Imagine buying a new iPhone 14 Pro but not being a huge fan of some of the default settings. Don't return that phone just yet, because there are some excellent hidden features.
Some of those features allow you to alter the default settings and enjoy using your new phone. Others help make the device easier to use or help with battery life.
No matter what you're looking for, read on to learn more about some new features.

1. Startup Sound
One of the best new iPhone 14 Pro features is the ability to enable a startup sound. That way, you can hear when your iPhone turns on or off.
Previous iPhones already had great accessibility features, but it never hurts to add more. Now, blind and low-vision users can know for sure when their phone turns off at the end of the day.
If you want to turn this setting on, go to your Settings, then Accessibility, then Audio/Visual. Select Power On & Off Sounds.
2. Disable the Always-On Display
The new iPhone 14 Pro automatically comes with an always-on display showing the time, date, and other data. However, this feature may not be something you need or want.
If that's the case you can go to your Display & Brightness settings, then tap on Always On. Turn it off when you don't need it, and turn it back on if you want to test it out.
Using the always-on display can waste a bit of battery, so turning it off is smart when you have a long day.
3. Show the Battery Percentage
Recent versions of iOS have made it hard to determine the specific battery percentage your phone has. If you don't want to view your control center to check the status, you can enable it.
In the Settings app, you'll want to go to Battery, then Battery Percentage. You can enable the setting on your iPhone 14 Pro as well as other newer models.
4. Optimize Action Mode
If you film a lot of videos on your iPhone 14, you'll love the Action Mode Lower Light setting. This lets you film in Action Mode when it's not as bright out while still getting good footage.
You can enable this feature under the Camera settings, then Record Video. It's an excellent choice if you anticipate a lot of motion or shakes or if you want to film someone while they run.
This setting requires the newest iPhone, so it won't work on any model with iOS 16.
5. 4K Cinematic Mode
Another excellent video feature is the ability to film in 4k cinematic mode at 30 frames per second (fps). Enable this new feature in your Settings app.
Tap on Camera, then Record Cinematic. You can also choose to shoot in 1080p HD at 30 fps or 4k at 24 fps, so you can get the quality you desire.
What's more, the Settings app will show you how much storage you'll need to take a minute of video at each resolution.
6. 48-Megapixel Photos
You can enable Apple ProRAW in your settings by going to Camera, then Format, then Apple ProRaw. However, you can also adjust the resolution of those photos up to 48 megapixels.
This feature allows you to show the camera controls for the format. Filming with ProRAW can make it easier to edit the white balance and exposure of a file.
7. Remove Duplicate Images
If you take a lot of photos on your phone, you may have at least a few copies. Go to your Photos app, and select the Albums tab, which should have a Duplicates album near the bottom.
There, you can review the duplicates that you have. You can select "merge" to merge duplicates together, or you can manually select all of the photos you want to delete.
While you can delete duplicates in your regular album, this can save you a lot of time, especially if you have a lot of photos.
8. Keyboard Haptic Feedback
Whether you have the iPhone 14 Pro or another model with a newer processor, you can get haptic feedback on the keyboard. As you type, you can feel vibrations and not rely on just sounds or visuals.
In your settings, go to Sounds & Haptics, then Keyboard Feedback, and enable Haptic. You can also enable or disable sounds on the keyboard if you prefer that.
9. Type to Siri
If you like using Siri, you may be used to using audio. However, a new accessibility feature makes it so that you can access Siri by typing and review the response by reading.
Go to the Accessibility tab in your settings and look for the section on Siri. Tap the toggle for Tap to Siri to enable this feature.
Using this version is convenient if you want to use it whenever you can't talk or listen. Even if you aren't disabled, it's a useful setting to test out.
10. Hang Up With Siri

Image credit: iLounge
Another new Siri feature is that of using the voice assistant to end a FaceTime call. Now, you probably will need to disable Type to Siri because you do need to speak.
However, if you're using FaceTime and are ready to log off, you can say "Hey Siri, hang up." Now, you'll need to enable this setting under Siri & Search by toggling on Call Hang Up.
Once you do that, you don't have to tap on the screen to find the right button to press.
11. Send Messages Automatically
Until now, Siri has always asked you to confirm that you want to send a message. However, you can bypass that by enabling the Automatically Send Messages feature.
Find this setting under Siri & Search and toggle it on so that it's green. The next time you use Siri to send a text, it will do so without asking for your confirmation.
Luckily, you can still ask Siri to change a message or cancel it.
12. See WiFi Passwords
If you've set up a strong password for your WiFi, you may not remember the password. While you can share your internet access with other devices, you may want to reference the password itself.
Now, you can see what the password is by going to your Settings. Under WiFi, you can tap on the network in question and then tap on the password field to view it.
You'll need to use FaceID to get it to show up, but it's a good way to remember it if you need to share it with non-Apple users, for example.
13. Edit Your Notifications
Another new iOS 16 setting has to do with your notifications. The new version of iOS shows the number of notifications on your lock screen by default.
If you'd prefer to see the specific notifications, you can do that. Within the Settings app, go to Notifications, then find the Display As section.
You can choose whichever style you like, and you can switch back and forth between them whenever you like.
14. Lock Private Notes

Image credit: Lifewire
If you keep any particularly private notes on your iPhone, you can lock them with a password or now with FaceID. Open your settings and scroll to find Notes.
Tap on Password, then set up your phone to lock notes. You can then choose to use your FaceID to unlock a note, or you can even set up a separate password from the one you use to unlock your phone.
15. Customize Spatial Audio
You can pair your iPhone 14 Pro with AirPods 3 or the first- or second-generation AirPods Pro. In iOS 16, go to your settings and ensure you've paired your AirPods.
Tap on the earbuds, then tap on Personalize Spatial Audio. Follow the on-screen prompts so that your phone can measure your ears and face to develop a spatial profile.
Then, you can select the Spatial Audio profile and enjoy a better listening experience with your headphones.
16. Edit iMessages
We've all had to send that double text to fix a typo or that awkward message, "that wasn't for you." In either case, you can now edit or even unsend iMessages.
As long as you have iOS 16, you can use this feature, and you don't have to enable it. Type your message as normal and send it, then long-press the message you want to edit or unsend.
Sadly, you can only officially unsend messages to other iOS 16 users. Other people will see the message on their end.
17. Add Apple Maps Stops
Another one of the best hidden iPhone 14 Pro features is the option to add multiple stops in Apple Maps. This is yet another thing that you don't have to enable.
Instead, you just need to input directions to your first stop. Then, you can add more and more stops to view your entire route.
You can also reorder the stops as necessary, which can help you find the most efficient route around town, for example.
Enjoy Your New iPhone 14 Pro
The iPhone 14 Pro has a ton of excellent features and specs for longtime Apple fans and new converts. Be sure to consider some features specific to the phone and to iOS 16 overall.
Some of the features are for the camera, while others improve accessibility. Test as many of the features as you can to see which ones you like.
Don't forget to protect your iPhone 14 Pro with a quality case. Check out our selection today.

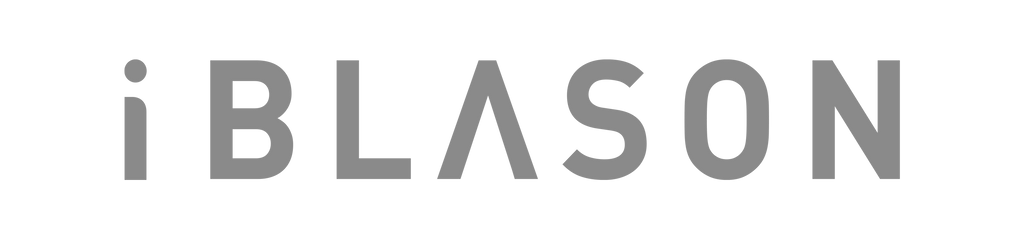
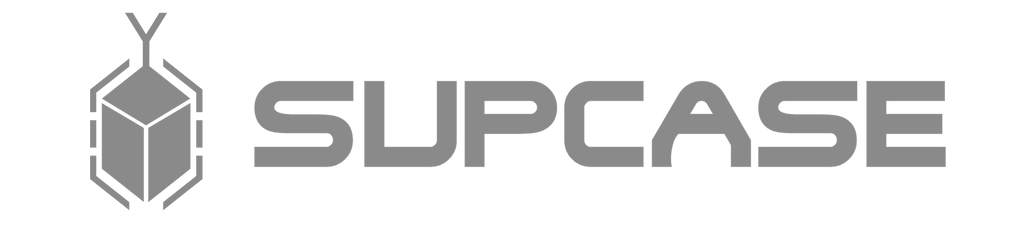

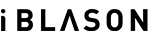
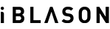









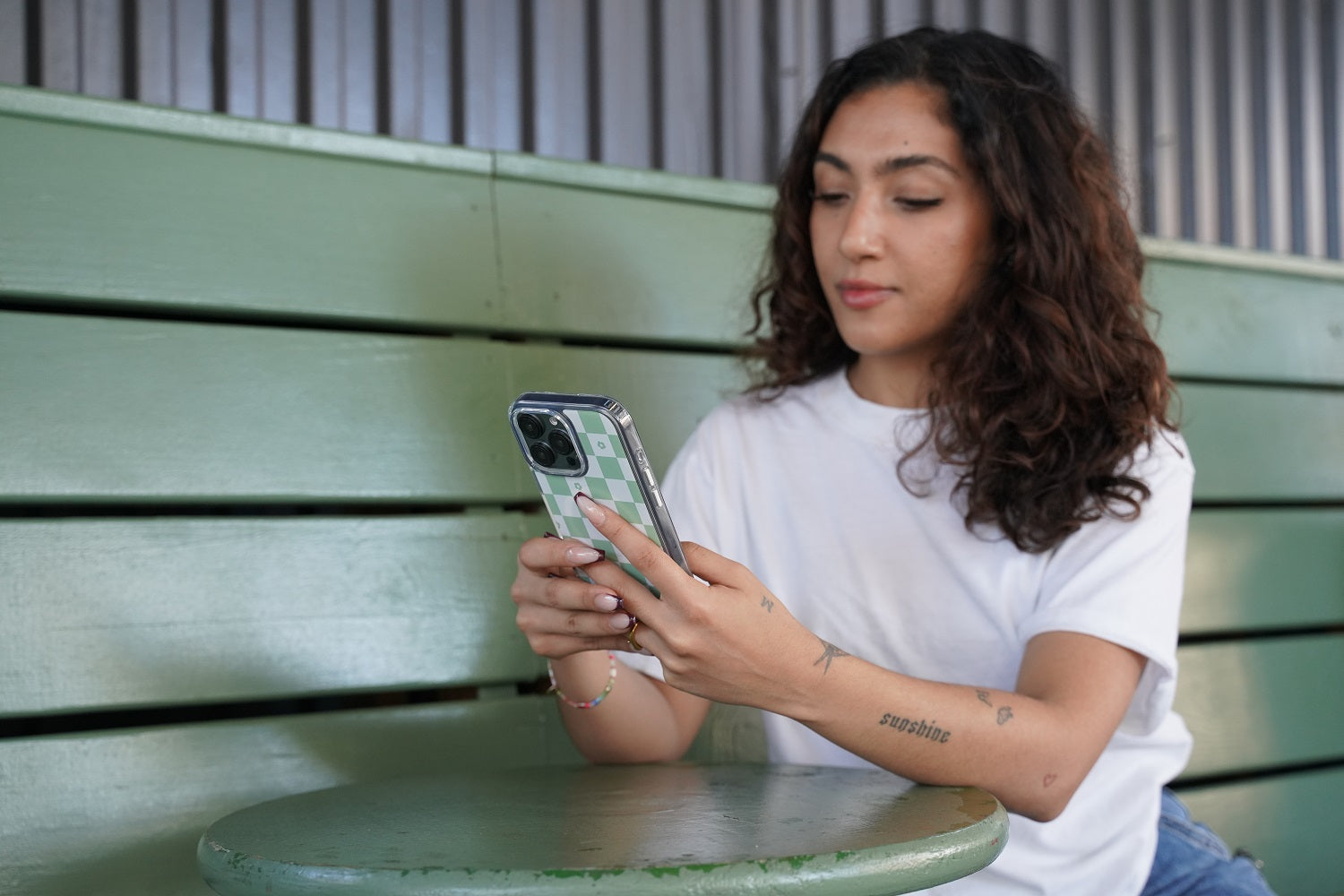
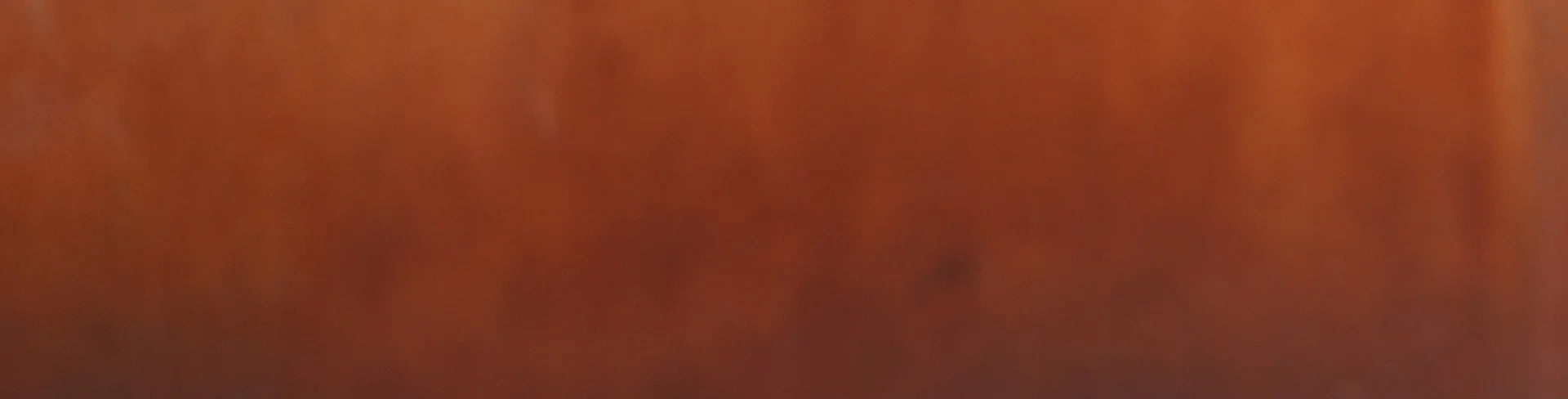
Leave a comment