There comes a time when our iPhones look like an eyesore and feel a bit too sluggish. Does yours feel crowded with a myriad of apps that you barely use? Well, cluttered screens kind of look messy and they detract attention from your cute phone cases. But what’s worse is that they can make finding the apps you do use a time-consuming task. To top it all off, when you fail to prioritize App Library organization, it can even impact your device's performance.
In this guide, we'll walk you through seven straightforward steps to help you declutter your iPhone. With our easy app deletion on iPhone tips, you can remove unnecessary apps, and optimize your phone for a seamless digital experience.
Step 1: Audit Your Apps
If you’re serious about spring cleaning your device, start by diving into the depths of your home screen and app folders. Take a good, long look at each icon and app.
Keep mental or physical notes of these digital dust-collectors. It's like cleaning out your closet but for your phone. If you have cute iPhone covers, having a matching neat screen will make it look more appealing.
Step 2: Utilize the Offload Unused Apps Feature
Apple understands that sometimes it’s hard to part with apps even if you don’t use them regularly. That’s where the 'Offload Unused Apps' feature comes in handy.
This nifty feature does the digital equivalent of tidying up your space while preserving the important stuff. It's like having a personal assistant for your apps – cleaning house without throwing away the memories. So, feel free to let those unused apps fade into the background, knowing their data is safe and sound, ready to reappear when you need them.
To enable offloading, go to Settings > App Store, and tap 'Offload Unused Apps'. This is a great compromise between decluttering and keeping your data for occasional app use.
Step 3: Delete Apps from the Home Screen
Got some apps gathering digital dust on your iPhone? Here's the quick and easy method of how to delete iPhone apps:
• Press and hold the app icon on your Home screen until they start wiggling like they're ready to dance.
• Look for the little minus (-) symbol in the top-left corner of the app. Give it a tap.
• A menu will pop up giving you the choice to 'Delete App' and bid it farewell forever, or 'Remove from Home Screen' if you prefer it hidden in the App Library.
Step 4: The App Library - Feel the Love
iOS 14 truly revolutionized our app experience with the introduction of the App Library. Think of it as your own digital organizer, tirelessly categorizing your apps into neat sections for easy access. But here's the real kicker – you can now tidy up your home screen without bidding farewell to any of your beloved apps.
To utilize the App Library for decluttering:
• Find the app on your Home screen.
• Touch and hold the icon.
• Slide it to the right-most side of your screen.
• Release it in the App Library.
• The app now lives in the App Library, decluttering your Home Screen while remaining accessible when needed.
It's like sending your apps on a little vacation while still keeping them within arm's reach. You’ll enjoy a clutter-free home screen, with all your apps just a swipe away in the App Library, ready to come back into the spotlight whenever you need them.
Step 5: Bulk Delete through Settings
If you want to delete multiple apps systematically, you can also do this through your settings:
• Go to Settings > General > iPhone Storage.
• You’ll see a list of your apps arranged by the space they occupy.
• Tap on an app you want to delete, then select 'Delete App'.
This method is useful for quickly identifying and eliminating space-hogging apps.
Step 6: Reorganize Remaining Apps into Folders
Gather up the ones you've decided to keep and group them into folders based on their type. Need a folder for socializing? Drag your social media apps together. Got a passion for photography? Tuck those camera apps and editing apps into their own cozy corner. Feeling productive? Create a folder for all your productivity tools.
Just drag one app onto another, give your folder a fitting name, and voilà – instant organization at your fingertips. By rearranging your apps into folders, you’re making it easier to locate them in the future and keeping your Home screen neat and tidy.
Step 7: Review Your Decluttering Periodically
Like any good spring cleaning, decluttering your iPhone is an ongoing process. Set a reminder to audit your apps every few months. This consistent review will help you keep only the apps that support your lifestyle and work habits whilst avoiding the build-up of digital clutter.
Conclusion
A tech spring clean rejuvenates your device and your whole approach to digital life. An iPhone free of unnecessary apps opens up more storage for the things that matter, like photos, music, and important documents. It cuts down on decision fatigue when trying to find the app you need amid a sea of icons. Perhaps most importantly, it declutters your mind by simplifying your phone to just the essentials.
Remember, your iPhone, though it feels like an extension of our lives, is still meant to serve us. It’s not the other way around. So, tame your app chaos and reclaim your time and focus for a happier, smoother digital experience. Enjoy the newfound efficiency and a home screen that breathes just as easily as you do. And while you’re at it, don’t forget to protect your phone with a cool case from i-Blason.
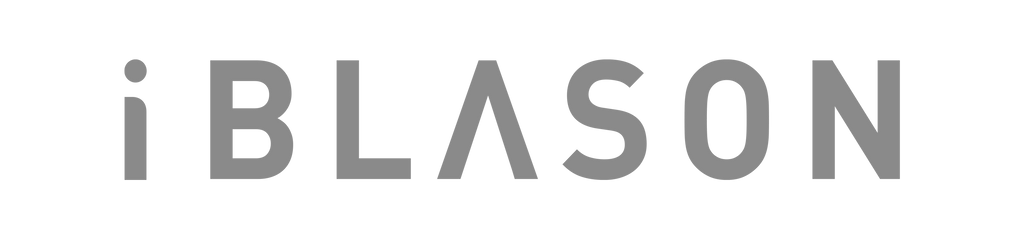
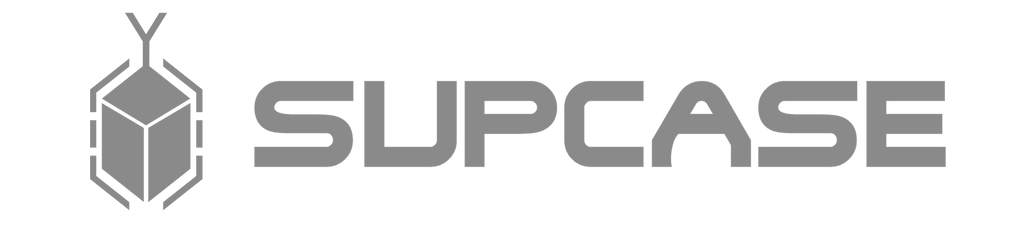

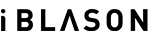
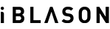










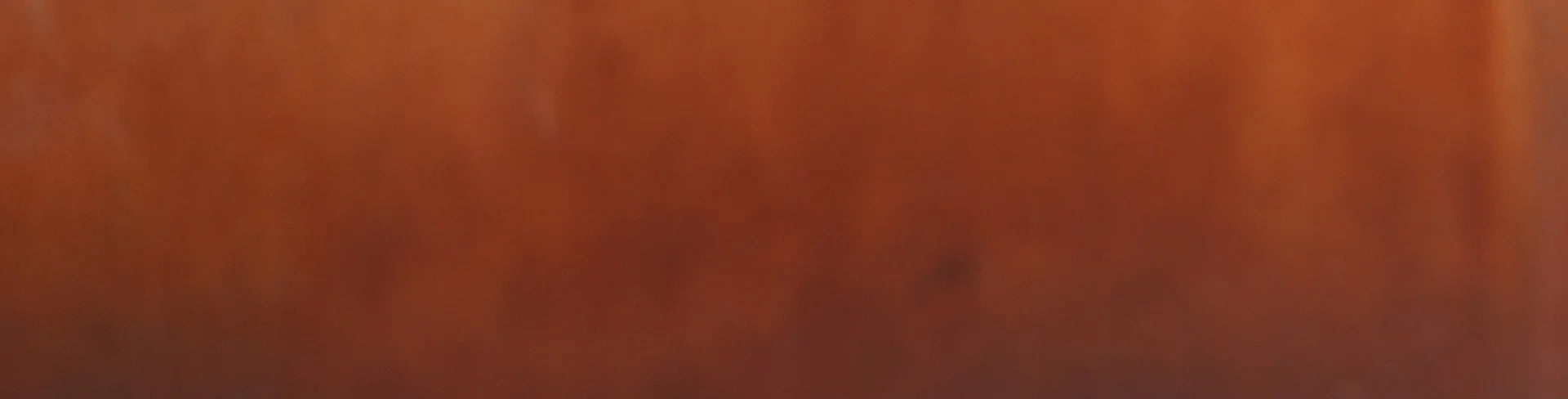
Leave a comment