You’re eager to personalize your iPhone and were just done getting some cute phone cases for your device. But aside from installing a new protective cover, you also want to customize your phone by setting up your voicemail.
Here’s the problem though—you’re not sure how to set up your voicemail. Is there a phone setting you need to change? Or a subscription you need to pay? Don’t worry because we’re here to guide you through it.
Come master communication with our guide to setting up voicemail on your iPhone. You’ll learn the different types of voicemails and the steps to activate them.
Types of Voicemail
Before we talk about the iPhone voicemail setup, it’s good to know about the different types of voicemail.
Standard Voicemail
These are the regular voicemails you can only listen to and access through the voicemail service of your carrier. They aren’t stored in the Phone app of your device. It’s not as convenient as the other voicemail types and the support differs per carrier.
Visual Voicemail
This service lets you access your voicemails on your device without calling your mobile carrier. You can easily access them via your iPhone’s Phone app. Its biggest perk is you can pick which voicemail to listen to, delete, or save without listening through a long list of voicemails.
Live Voicemail
Live Voicemail is a service that came with iOS 17. It allows visual, real-time transcription of your ongoing voicemails. If someone calls and you can’t answer, they can send it as a voicemail and you can see it transcribed right there on your screen.
Besides seeing the voicemail transcribed live, both the transcription and audio are saved on your iPhone’s Phone app. Unfortunately, this feature is only currently available in English in the US and Canada.
FaceTime Voicemail
Another new feature that came with iOS 17 is the FaceTime Voicemail. You already know what a FaceTime video call is. Well, the caller has the option to leave it as a video message if you can’t take the call at the time.
Both you and the sender can decide to save a FaceTime voicemail as a video on your iPhone. However, keep in mind that you must have a Live Voicemail turned on before you can receive a FaceTime voicemail.
Setting Up Your Voicemail
There are a few things you need to know when setting up voicemail on your iPhone. For one, standard voicemails depend on your service provider, which isn’t available in some regions. Here are more things you should know:
Mobile Carrier Compatibility
Make sure your mobile carrier supports iPhone voicemails. On that note, the major carriers compatible are Verizon, AT&T, and T-Mobile.
Voicemail Setup Process
Since setup depends on your service provider, expect that the process may differ. Similarly, the setup is different based on the type of voicemail.
Potential Costs
Access to voicemail means possible extra costs based on your plan. Therefore, make sure you contact your carrier first to get more information.
Voicemail Customization
Cute phone cases aren’t the only way to customize your iPhone. You can also personalize your voicemails by taking advantage of iPhone voicemail customization and recording your personal greeting.
Setting Voicemail Through iPhone’s Phone App
Image Credit: Apple Store
The default method to set up your iPhone’s voicemail is through its Phone app or dialer app. In the dialer screen, you will see a default option to activate the voicemail, which you can do by following these steps:
-
1. Go to the Phone app.
-
2. Open the dialer or keypad.
-
3. Press the voicemail button in the right corner of the screen.
-
4. When the next prompt shows, choose Set Up Now. If Enter the password shows up instead of Set Up Now, this means you already have an activated voicemail. You can access your voicemails by simply inputting your password.
-
5. If it’s Set Up Now, the next step once you tap it is to create a password and then hit Done.
-
6. Confirm by Re-entering the password and tap Done.
-
7. The next screen prompt will ask you to set a greeting message. You can choose a default one or record a personal greeting.
-
8. Tap Custom and press Record to create your custom greeting.
-
9. Record your voicemail and hit Save.
Setting Voicemail Through Your Service Provider
Since a voicemail is also a feature your service provider offers, you can just ask them to set it up for you. But as we said, not all carriers are compatible for voicemail with iPhone, so you have to confirm that first. If you’re sure it’s available for you, all you need to do to activate your voicemail is to call them to request voicemail activation.
Turning On Live Voicemail
Image Credit: Apple Insider
Live Voicemail is active by default in iPhones with iOS 17 and later. This is if you’re in the United States and Canada and are in English (currently the only supported language and region). So, you don’t have to worry about turning it on, but what if you want to disable it? Well, here are the steps to do just that:
-
1. Open Settings.
-
2. Choose the Phone App and hit Live Voicemail.
- 3. Tap to toggle it on and off.
Accessing and Viewing Your Voicemails
So, you’ve now customized your phone through cute phone cases and a newly activated voicemail. Next on the agenda is accessing, and in the case of Live and Visual Voicemails, viewing your messages. Here’s how:
Standard Voicemails
If you have standard voicemails, you can access them through the Phone app. Just open it, choose “Voicemail”, navigate to “Carrier Voicemail”, and then tap “Call” next to it. After this, you’ll get through the voicemail service of your carrier and be able to listen to your voicemails.
Visual and Live Voicemails
To view your Live and Visual Voicemails, open the Phone app and tap “Voicemail.” You will see there all your received voicemails listed from the newest to the oldest. Each of them shows the caller’s name and number, the sent date, and the voicemail’s duration.
Accessing each voicemail entry is easy. Simply:
-
1. Hit the play button. Tap the speaker icon to turn on the loudspeaker.
- 2. Call back the voicemail sender by tapping the phone icon.
- 3. Delete the voicemail by tapping the trash/bin icon.
-
4. Save or share the voicemail by using the share icon.
Conclusion
Phone users love to add a more personalized touch to their devices. Equipping it with a high-quality protective phone case is one. Setting up a custom voicemail is another. It’s easy enough to install a phone cover, but a voicemail setup may be a bit challenging.
Good thing you can just follow the steps we’ve highlighted above. Once you’re done setting up your voicemail and want to look for more cute iPhone covers, check our website https://www.i-blason.com/ for great selections.
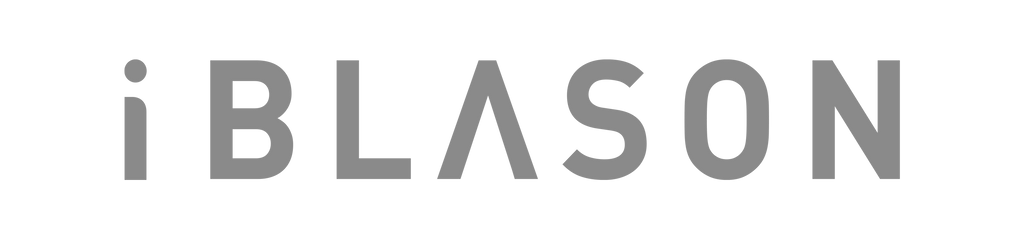
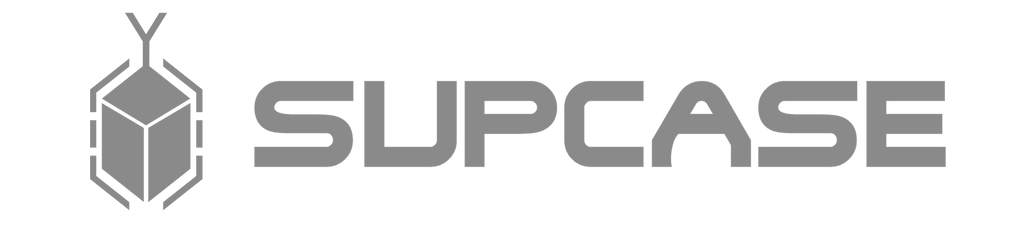

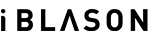
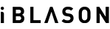






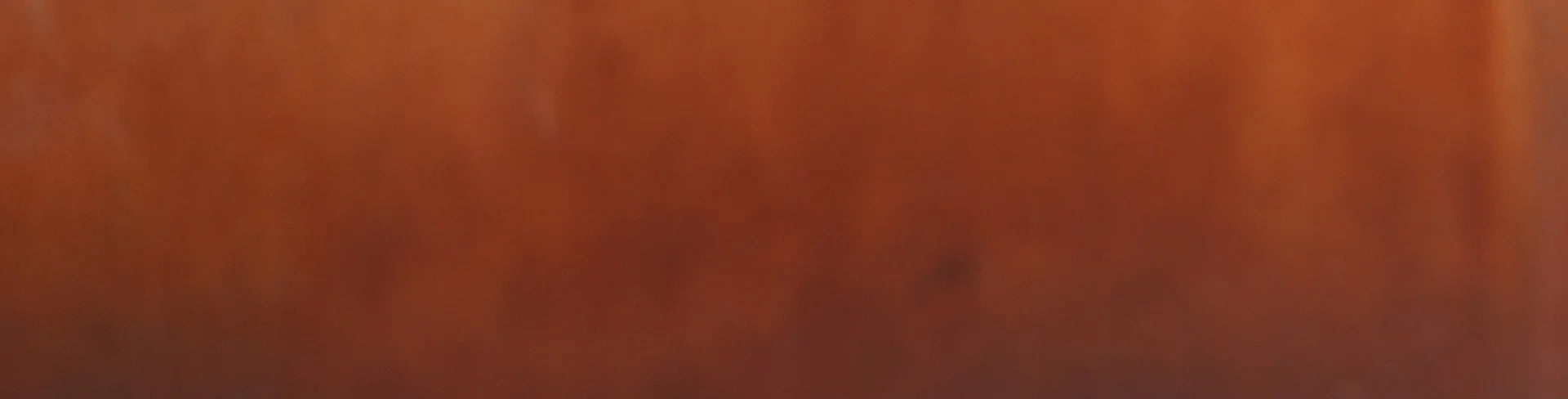
Leave a comment