Have you ever felt lazy to transfer your iPhone photos to your computer because it feels cumbersome? Transferring photos from your iPhone to your computer doesn’t have to feel like a tech tug-of-war, whether you’re an iPhone lover with a MacBook or a Windows PC.
Moving your phone gallery memories to a more permanent home can be seamless if you know what to do. Find out how to transfer iPhone photos to computer in our quick guide. We’ll unveil the top tricks and tools to help you transfer your photos effortlessly, no matter what kind of computer you have. Say goodbye to photo transfer headaches and hello to simplicity.
For MacBook Users
There are multiple convenient methods to transfer your iPhone photos to your Mac. Just be sure there’s nothing wrong with your phone, so protect it with cute phone cases. If your phone is good, you can perform a seamless photo transfer. Explore various options below and choose what suits you best. Remember, we’ve got you covered, and we’re always here to simplify your tech life.
1. AirDrop - The Wireless Gem
Image Credit: Apple Insider
AirDrop is your wireless pass to simplicity. The tick is both your MacBook and iPhone must be connected to the same Wi-Fi network and have Bluetooth enabled. To use AirDrop:
- 1. On your Mac, open Finder and go to 'AirDrop'.
- 2. Unlock your iPhone and swipe up to access the Control Center.
- 3. Press firmly or touch and hold the network settings card, then tap AirDrop.
- 4. Opt for 'Everyone' or 'Contacts Only' based on your visibility preference.
- 5. Select the desired photos on your iPhone, tap the share icon, and opt for your Mac from the AirDrop section.
- 6. Accept the incoming photos on your Mac, and you’re done
2. iCloud Photos - Cloud Synchronization
Image Credit: MacWorld
iCloud Photos offers a cloud-based method where your entire library syncs across all your devices. Check out how to use iCloud Photos below:
- 1. Navigate to 'Settings' on your iPhone, then select [your name], followed by 'iCloud', and 'Photos'.
- 2. Toggle on 'iCloud Photos' to kickstart the magic
- 3. Hop over to your Mac and open the Photos app.
- 4. Sign in to iCloud with the same Apple ID for a seamless connection.
- 5. Once in the app, click on 'Photos' > 'Preferences', then hit 'iCloud' and enable 'iCloud Photos'.
- 6. Gallery photos will now effortlessly sync with your Mac’s Photos app.
3. Image Capture - The Classic Route

Image Credit: Apple
Image Capture is a utility app on your Mac that allows for a quick transfer with a USB cable. Here’s how:
- 1. Connect your iPhone to your Mac using a USB cable.
- 2. Launch the 'Image Capture' app on your Mac.
- 3. Select your device, and decide where to import your photos.
- 4. Finally, hit 'Import' to transfer them effortlessly.
For Windows PC Users
If you're an iPhone user who prefers a different ecosystem for your computer, we’ve got hassle-free methods to transfer your iPhone photos to your PC.
1. iTunes - The Traditional Pathway
Using iTunes to sync photos is the more traditional way, suitable for users who prefer a direct transfer via a wired connection. To transfer photos using iTunes:
- 1. Ensure that iTunes is installed and updated on your Windows PC.
- 2. Connect your iPhone to your computer using a USB cable, launch iTunes.
- 3. Click on the device icon to select 'Photos' from the sidebar and manage your photo transfer settings.
- 4. Check 'Sync Photos', choose the folder you want to sync, and click 'Apply'.
2. Windows Photos App - Modern and Responsive
The Photos app on Windows 10 is more than a viewer; it’s a gateway to importing your iPhone pictures. Importing via the Photos app entails:
- 1. Connect your iPhone to your Windows PC with a USB cable.
- 2. Unlock your iPhone and click on the trust computer when prompted.
- 3. Open the Photos app on your PC, click 'Import' > 'From a USB device'.
- 4. Click on the photos you want to transfer and proceed accordingly.
3. File Explorer - The Drag-and-Drop Simplicity
File Explorer provides the assurance of manual control over the transfer process as you drag and drop items to your desired location. Perform it seamlessly by doing the following:
- 1. Connect your iPhone to your Windows PC using a USB cable.
- 2. Unlock your iPhone, and trust the computer if requested.
- 3. Open File Explorer, find your iPhone under 'This PC', and open it.
- 4. Navigate to 'DCIM' to find your photos and videos. Copy the files and paste them into your preferred folder on your PC.
Third-Party Software Options
If you’re looking for additional features or simplicity, third-party software options can offer you just that. Many such programs provide an intuitive interface and extra functions, such as photo management and backup options. Some renowned names include:
• PhotoSync
An app that wirelessly transfers your photos between iPhone, computer, and other devices.
• Dr.Fone
Offers a one-click solution to transfer photos to your PC or vice versa.
• AnyTrans
Works as a comprehensive content manager for iOS devices, allowing for easy photo transfer among other things.
Tips for a Smooth Photo Transfer Experience
For a seamless transfer process, consider these additional tips:
- 1. Keep Software Updated: Ensure your iPhone’s iOS, your Mac’s macOS, or iTunes on your Windows PC are up to date for a hiccup-free experience.
- 2. Free Up Space: Make sure your computer has enough space to accommodate the incoming photos.
- 3. Back up Regularly: Regularly backing up to iCloud or your PC can prevent data loss and make photo transfer stress-free.
Final Thoughts
There you have it – a multitude of ways to transfer photos from your iPhone to your computer. From using cloud services like iCloud Photos to exploiting local wireless connections with AirDrop and leveraging built-in Windows tools, the options are many. Take note of the tips provided, adopt the method that suits you the best, and make photo transferring a task that’s as effortless as taking the picture itself.
Remember, the right tool for your photo transfer needs might depend on your personal preferences, whether it’s the convenience of wireless methods or the solidity of a wired connection. Now, snap away and send those memories to your computer with ease. And make sure you can do that seamlessly by protecting your phone with cute iPhone covers. Check out our collection at i-Blason.
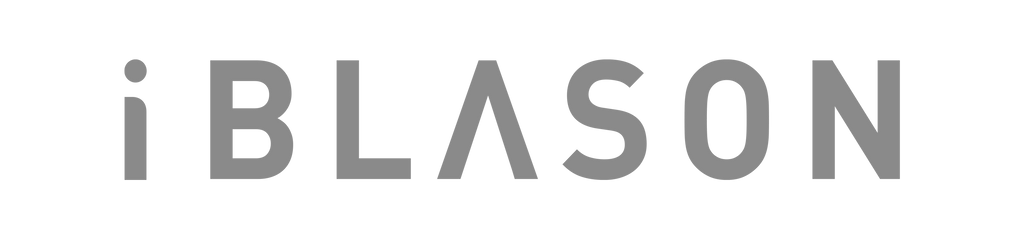
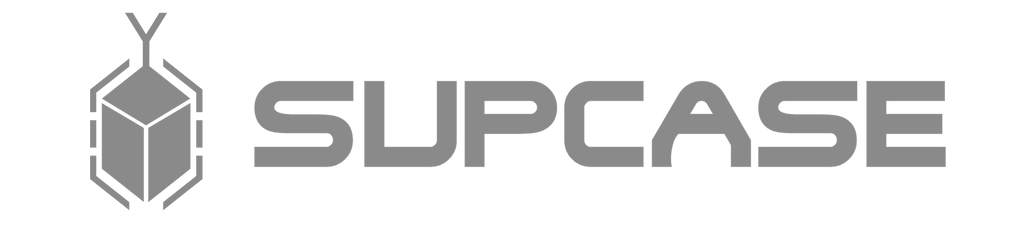

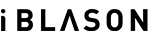
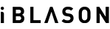







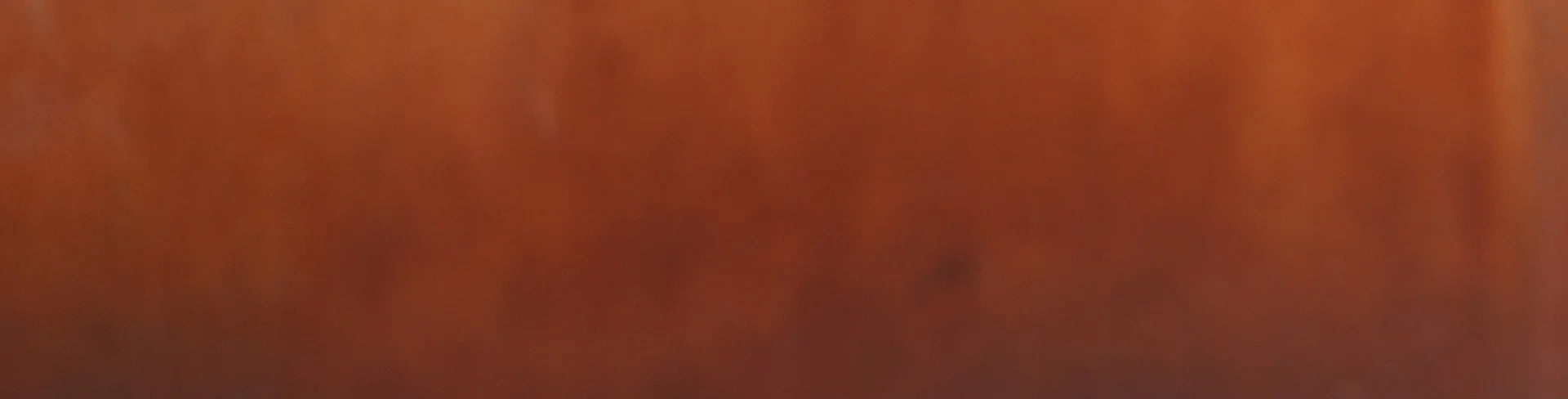
Leave a comment