Do you ever feel as if digital communication happens at the speed of light? With just a click of a tab or swipe of a finger, we can make anything happen online. We’re pretty sure everyone has also experienced the instant regret of sending a message only to wish for an immediate recall because it feels like a foot-in-the-mouth moment. Is there a way to protect you from this embarrassing scenario just as cute phone cases protect your device?
If you’re an iPhone owner, you’re in luck because it’s known for robust features that enhance user experience. Cutting-edge iPhone message management offers a feature that's akin to a messaging safety net - the ability to unsend messages. Here's a simple guide to help you master the art of unsending messages on your iPhone. When you know how to unsend messages on iPhone, you can maintain control over your digital conversations and avoid potential miscommunications.
Navigating the Digital Etiquette
Before we get into the technicalities of iPhone unsend and edit messages, it's worth taking a moment to consider the etiquette around unsending messages. This feature is a saving grace for:
• Typing errors
• Hasty responses
• Wrongly sent information
However, using it wisely is important as it can be confusing or unsettling for the receiver. The golden rule: if it's out there for more than a few minutes, it's better to apologize and clarify than to pull the vanishing act on your messages.
The Technology at Hand
Your iPhone, powered by iOS has built-in functionalities that allow you to retract a sent message. With the recent updates, these features include not only "Undo Send" but also the "Edit" option. The latter provides you with even greater flexibility when handling text messages.
The steps to unsend or edit a message are designed to be simple and intuitive, so you won't have to fumble around when time is of the essence. Remember, timeliness is critical, as you only have a small window post-sending to make any corrections.
How to Unsend a Message
Imagine you've just sent a message that either contains an error or something you didn't intend to send. Quick action is required to retract it. Here iPhone messaging tips to get that done:
- 1. Open the Messages app on your iPhone.
- 2. Navigate to the conversation thread containing the message you want to unsend.
- 3. Press and hold on to the sent message. A menu will appear with options.
- 4. Tap on "Undo Send". The message will disappear from both ends of the conversation if the action is done within the time limit.
- 5. If successful, you'll see a small notification that the message was unsent, and it will no longer appear in your conversation thread.
Editing a Sent Message
Sometimes, it's not about retracting your entire message. There are moments when you want to make quick fixes to typos or clarify what you meant. Hey, it happens because those letter keys are small and you could end up pressing the wrong ones with your fingers. The editing option comes in handy for making those necessary tweaks:
- 1. Once again, open the conversation where the editable message resides.
- 2. Similar to unsending, press and hold the message you wish to edit.
- 3. Choose "Edit" from the menu. The message will now open up for editing.
- 4. Make your necessary changes and then hit the blue checkmark to confirm.
- 5. Post-edit, the message will display an "Edited" label, to indicate a change has been made.
Context is King
Keep in mind that context is crucial. When you unsend or edit a message, the recipient may catch those iOS disclaimers indicating that a message was unsent or that an edit was made. Remember, there's no hiding the truth in the digital world.
If the context has drastically changed, it's probably best to drop a follow-up note to clarify and avoid any confusion. After all, honesty is still the best policy, even in the land of pixels and bytes.
Limitations and Considerations
While this functionality gives you freedom, there are some limitations to keep in mind:
• There is a finite window of opportunity. For unsending, iOS allows up to two minutes after sending a message to retract it. For editing, you have up to 15 minutes.
• These features only work in iMessage and not with SMS texts or messages sent to non-Apple devices.
• The recipient needs to have the compatible iOS version to see the changes or to have the message successfully "unsent."
• Unsent messages could still be seen by the recipient if they're using an older version of iOS or if they've already seen the message.
Best Practices for Effective Communication
To make the most out of this feature and ensure effective communication, consider the following best practices:
• Double-check your message before hitting send. Take your time drafting your text. It's always better to prevent the need for unsending.
• Be prepared to explain if someone noticed your original message before you unsent or edited it.
• Use the feature sparingly. Overuse might make you seem indecisive or careless.
Final Thoughts
The undo send and edit features on the iPhone are powerful tools. When used correctly, they can greatly improve your messaging experience. Beyond merely fixing typos or clarifying statements, they allow users to take control of the digital narrative in a way that was previously unavailable.
As enticing as it might be to continuously tweak and retract messages, these features should be a safety net rather than a crutch. Use them to sprinkle a bit of finesse on your messages, saving yourself from minor blunders while maintaining the flow of clear communication. By being mindful, you can unlock the power to manage your digital conversations with ease.
Remember, no feature can replace mindfulness and care in communication. The undo send and edit functionalities just provide a forgiving canvas for those inevitable mistakes in our fast-paced world of instant messaging. And if for extra-care and protection, “clothe” your device with cute iphone covers from i-Blason.
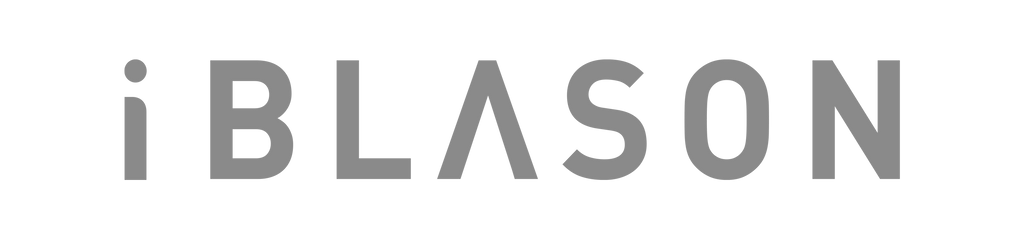
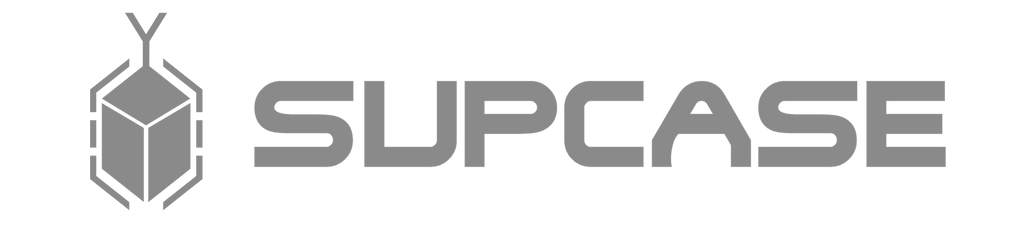

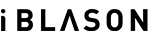
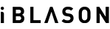









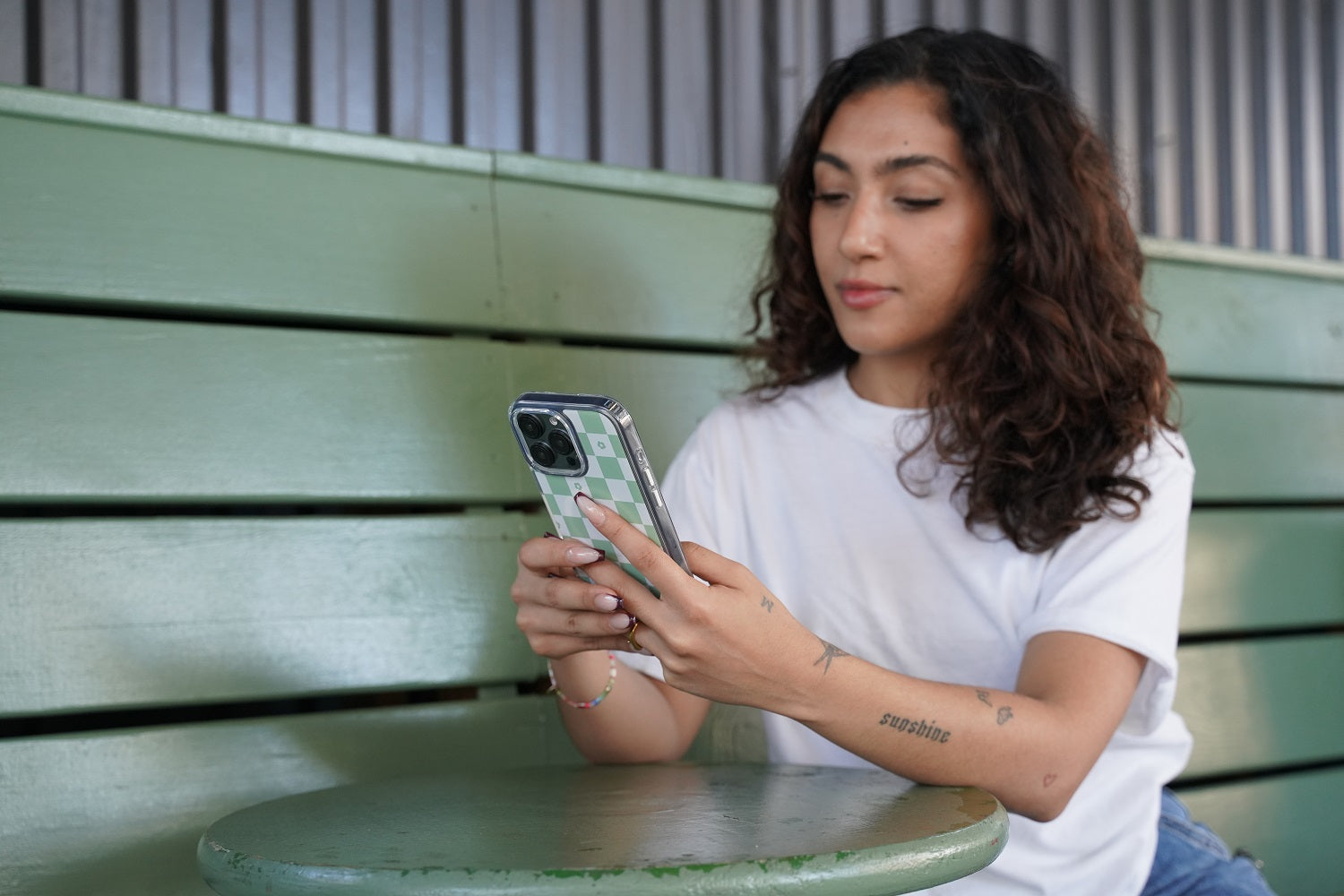
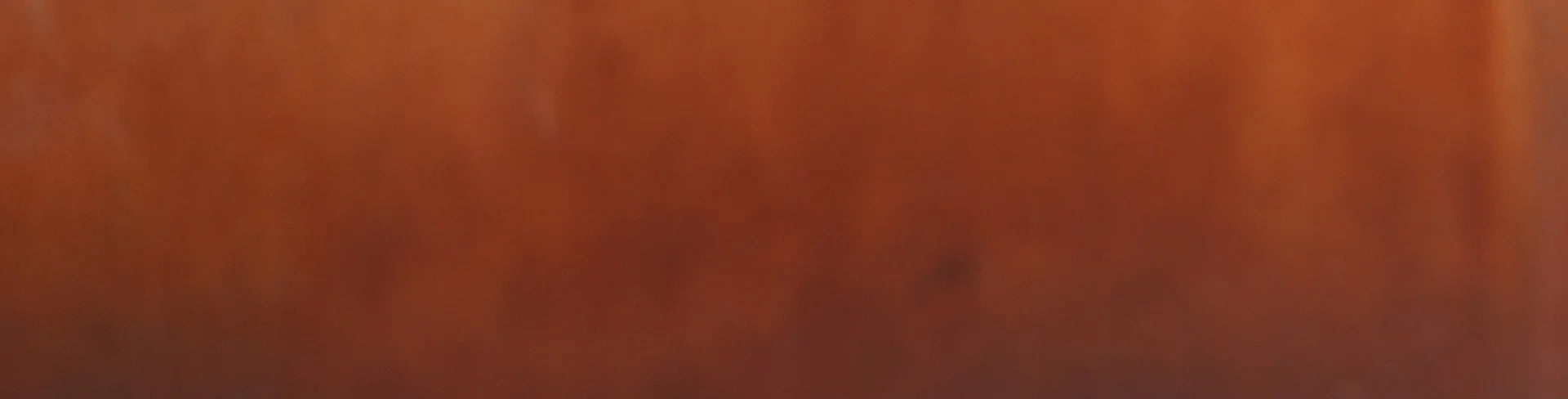
Leave a comment