It’s your first time owning an iPhone and you got super excited that you bought several cute phone cases and accessories. That’s great because phone covers are essential to keeping your device from accidental drops and impacts.
Now that you have your phone accessorized, are you ready to find out what it can do? You know, iPhones have a lot of hidden features that can make it so much easier and fun to use the device. One of which is the ability to scan documents and texts.
If you don’t have a printer with a scanner, you’ll find this hidden gem one of the best iPhone camera features. It won’t seem like signing, scanning, and sending a document is an impossible task with this hack.
How does it work? Well, first of all, by scanning, we don’t mean taking a picture and cropping it and then sending it as is. In this case, you use the iPhone’s Notes app to scan a document and turn it into its digital version.
Don’t worry if you’re confused. Below we will teach you where this iPhone scanning tool is, how to use it, and take the most advantage of the feature.
Benefits of Scanning Documents and Text with Your Device
You already love your iPhone which is newly equipped with its cute phone cases. You’ll love it even more when you know its practical benefits:
On-the-Go Scanning
Document scanning ups your mobile productivity on iPhone. The portability of using your mobile device to scan docs and text means you can capture important paperwork anytime, anywhere—at work, home, or traveling.
Instantly Accessible
Being able to access scanned documents from your phone instantly is a huge advantage. Wherever you are, you can reference them or upload them to cloud storage like Google Drive or Dropbox. You can also share them via email.
Time-Efficient
Going to a desktop scanner will take at least a few minutes. But with iPhone document scanning, you can digitize your documents on the spot. If you are super busy or out and about, document scanning with your smartphone saves you valuable time.
Easy Transition from Hard Copy to Digital
iPhone digital document management creates a seamless workflow between your iPhone and desktop. It’s all thanks to the quick and easy way you can scan physical documents and convert them into digital format.
Knowing how helpful document scanning on iPhone is, we’re sure you are eager to know how to do it.
How to Scan Documents and Text with Your iPhone
You want your iPhone personalized and productive. You already got one with the cute iPhone covers you got before. Now, let’s make your phone more productive by unleashing your phone’s document and text scanning ability.
Scan a Document
- Place the paper on a flat surface, like a desk or table.
-
Open your iPhone’s Notes app. You can either open an existing note or create a new one.
-
While the note is open, tap the Camera icon and then the Scan Documents icon.
- The camera opens along with the shutter button. Don’t press it yet and wait for the prompts on the screen.
- Place the phone directly over the document.
- A yellow box appears as the camera scans and looks for the paper. Your iPhone will give you tips during this, such as “get closer” so the camera can find the corners and edges of the document.
- Your iPhone will automatically scan the whole paper when the device identifies it.
- If it cannot find the document, you can hit the shutter button to start the scanning process.
-
At the bottom left corner of the screen, you will find a small thumbnail of every page scanned. The scanner stays open while it continues scanning many pages. Tap Save when you’re done.
Make Adjustments
You can make adjustments if you want to get a perfect scan. You can do this if the corners of the scan don’t seem to be quite right, add more pages, rotate the paper, or modify the color scheme. Do this by following these steps:
- Open the document by tapping it.
- You will see all the editing tools at the bottom of the screen.
- Adjust the corners of the document or cut a section by using the crop tool.
Sign, Save, or Share Scanned Document
After scanning and adjusting the document, you have several options for what to do next. You can just keep the scanned doc in your Notes app. Or, you can sign it and share it via email, or other apps.
Share
You can share the doc by viewing it and then tapping the Share button. You’ll see it in the top right corner of the screen.
Add Signature
You can also add your signature to the doc through the Markup button below the app shortcuts. This button includes tools to write, draw, and add text or signatures to the document, which you can see when you press the “+” sign.
Scan Text into Notes
It’s not just documents you can scan with your iPhone. You can also turn scanned text into a note, but it only works on supported models and supported languages. If yours are supported, here’s how you can scan a text:
-
Open a note, tap the Camera icon then the Scan Text.
- Position your device over the text, making sure it appears perfectly within the frame of the camera.
-
Use the grab points or drag to select text and then press Insert.
- The selected text is turned into a scanned note you can save on your notes.
Conclusion
Sure, your documents will probably be of better quality with a hardware scanner. They would have perfectly aligned pages, stronger light, and be more even. Still, we cannot deny how convenient and productive document scanning on the iPhone is.
If you need to scan documents in a pinch, this will certainly do, particularly for paper where quality isn’t vital. On another note, if you’re looking for cute phone cases to protect your iPhone and its ability to scan papers, you can visit www.i-blason.com.
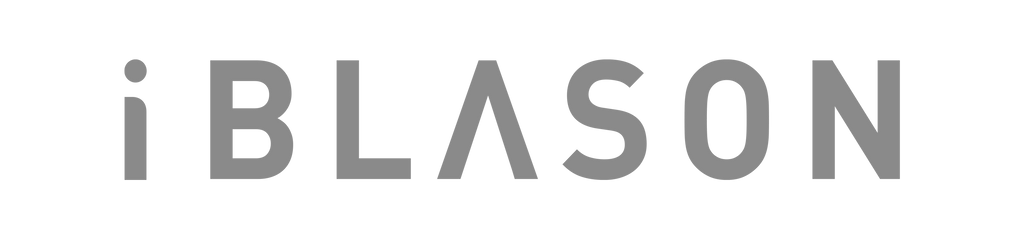
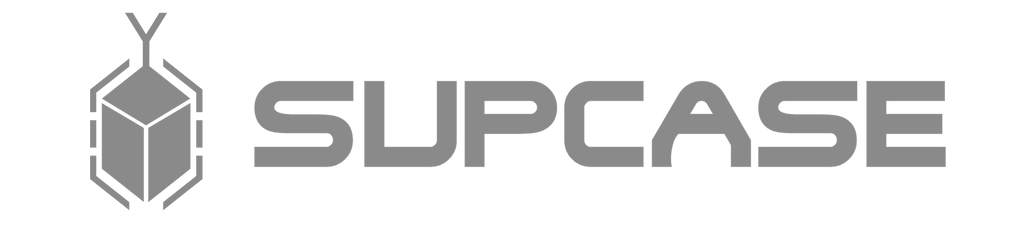

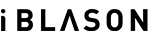
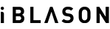





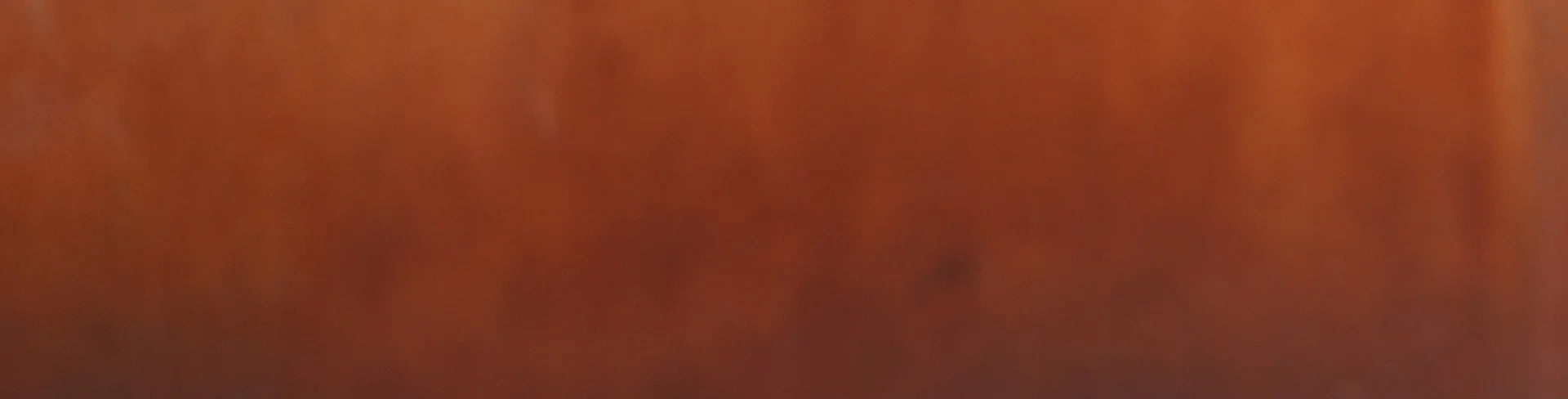
Leave a comment