You recently got some fun, cute phone cases and you love to showcase them. That’s great and all but while you’re doing that, do you want to also learn how to mirror your iPhone to your TV? This not-so-hidden feature is perfect for a better entertainment experience.
Discover the secrets to seamlessly mirroring your phone to your TV with our guide. You can do it with three simple methods, which we’re here to tell you all about. Say goodbye to the watching limitations of your iPhone by mirroring it to your TV today.
What Is Screen Mirroring?
Image Credit: Digital Trends
Screen mirroring lets you show your iPhone screen on your television or computer. It’s a great way of displaying photos and streaming videos if you’re not satisfied with the small screen of your mobile device.
The easiest way to display the screen of your phone on TV is to use an HDMI cable. But iPhone screen mirroring makes it so much easier thanks to its wireless option known as AirPlay, not to mention Chromecast.
So, are you interested in sharing your phone case-clad iPhone to a bigger screen? If you are, read on to learn how to mirror an iPhone to a TV.
Mirror iPhone to Your TV through AirPlay
Image Credit: Apple Support
As long as your TV is Airplay-enabled, you can mirror your iPhone with it, as well as other displays, wirelessly. It only takes a few taps, which is thanks to AirPlay, Apple’s proprietary wireless communication protocol suite.
Before you can share your screen, make sure to enable AirPlay on your TV first. Check your TV’s settings and turn on the AirPlay feature. If it doesn’t have one, it sadly means this method won’t work for you.
If you’ve managed to turn on the AirPlay feature, here are the steps you need to take for easy iPhone-to-TV streaming:
- 1. Swipe down your iPhone to go to the Control Center and tap the Screen Mirroring icon. It’s the image of two boxes next to each other.
- 2. Once Screen Mirroring is on, your device can now look for other devices on the same Wi-Fi your AirPlay-enabled TV is on.
- 3. Choose the correct TV, tap the option and a prompt will show asking you for the TV’s AirPlay code. At this point, the TV should be blank besides showing a four-digit code.
- 4. Enter this code on your iPhone to complete the connection to AirPlay. Make sure to do this within 10 seconds or the code won’t work anymore. If you pass this mark, you will have to restart the process again.
- 5. If you successfully entered the code, your iPhone screen should now appear on your TV.
If you want to stop the iPhone screen mirroring, simply go to the Control Center and toggle the Screen Mirroring icon.
One thing to keep in mind is you need a stable internet connection for screen mirroring to work. So, be sure that your living room doesn’t have a dead spot and that your Wi-Fi has great coverage and signal strength.
Mirror iPhone to Your TV through Chromecast
Image Credit: Geeky Gadgets
Chromecast is an excellent alternative for seamless iPhone connectivity and streaming on your TV. This works well if you don’t have an Apple TV but are a Google Chromecast owner. All you need to get started is first to download a screen mirroring app on your device.
The steps to mirror your iPhone to TV via Chromecast may differ based on the specific Chromecast mirroring app you use. In the case of TV Cast Chromecast Streamer, here is how it goes:
- 1. Ensure your iPhone is connected to the same Wi-Fi or internet as your Chromecast.
- 2. Launch the Chromecast mirror app, which will start looking for available Chromecast devices on your internet. When you find Chromecast, select it.
- 3. Turn on the app notifications to know if it is working correctly or not.
- 4. Tap Start Mirroring to begin sharing your screen on the currently selected Chromecast. Just continue letting the mirroring run even when you’re going back and forth with your other apps.
- 5. You can stop the mirroring either by clicking the red tap bar on your device or clicking Stop Mirroring on the Chromecast mirroring app.
That’s it, you’re able to share your screen on your TV while you showcase your iPhone with one of its cute phone cases.
Mirror iPhone to Your TV through HDMI Cable
Image Credit: Amazon
Last but not least, you can screen your iPhone to TV in the most straightforward way—through an HDMI cable. AirPlay and Chromecast are both wireless but might not work for a variety of reasons.
If you don’t want to deal with that, the iPhone to HDMI connection is your best bet. First of all, make sure you have an HDMI cable to use on the adapter. Also, choose one that is long enough for your iPhone to reach your TV.
After making sure of these, you can start mirroring your phone to your TV by following these steps:
- 1. Connect the HDMI cable to the adapter with the other end connected to the HDMI port on your TV.
- 2. Check the number of the port to know which one to pick if your TV has several HDMI ports.
- 3. Switch to HDMI input by pressing the Source or Input button on your TV. Once you choose the proper input, you should see your iPhone screen on your TV.
There you go, your iPhone has successfully mirrored its screen on your television. Now you can stream your favorite shows and videos on your TV all the while flaunting your adorable iPhone covers.
Conclusion
Besides the above-mentioned methods, you can also connect your phone screen to your TV using Roku. It’s almost the same with Chromecast where you will need a Roku screen mirroring app for it to work.
Personally, we love both the AirPlay and Chromecast methods as it is easy, convenient, and wireless. But if you don’t want a more stable connection, using an HDMI (or even lightning) cable is the best option for you.
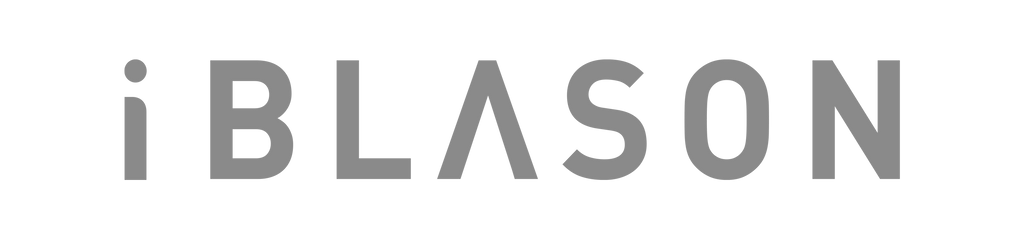
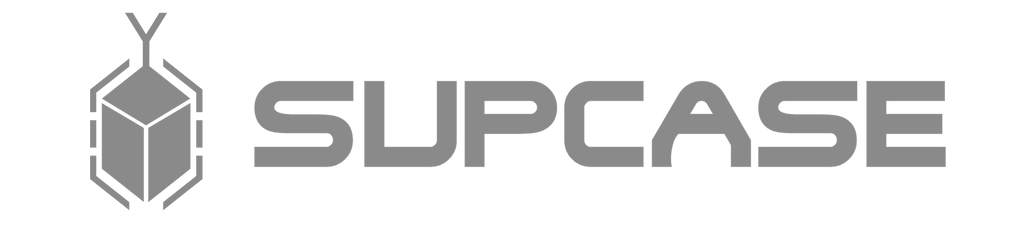

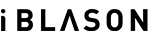
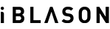










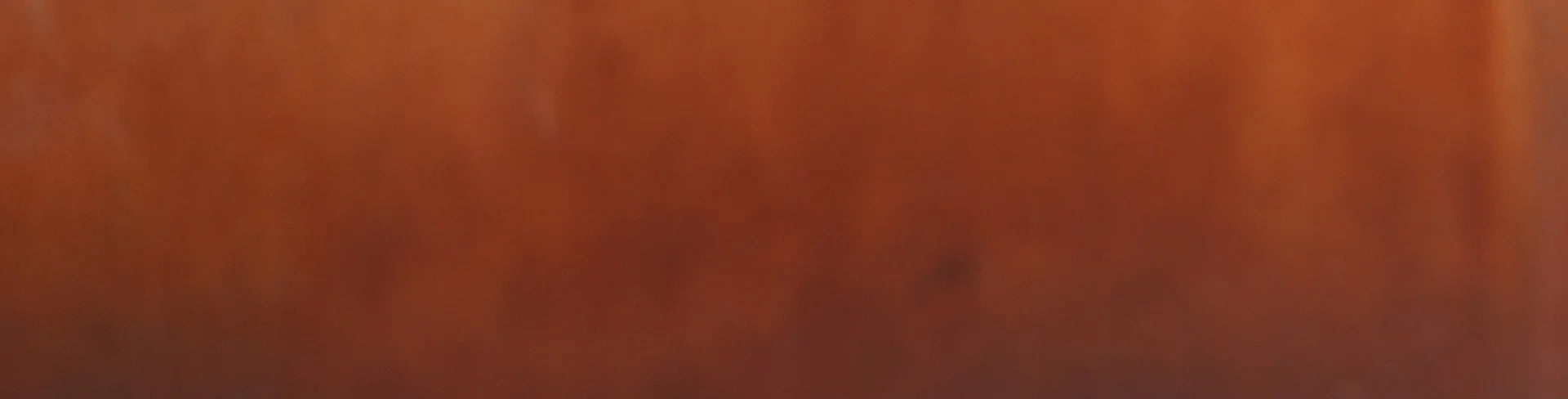
Leave a comment